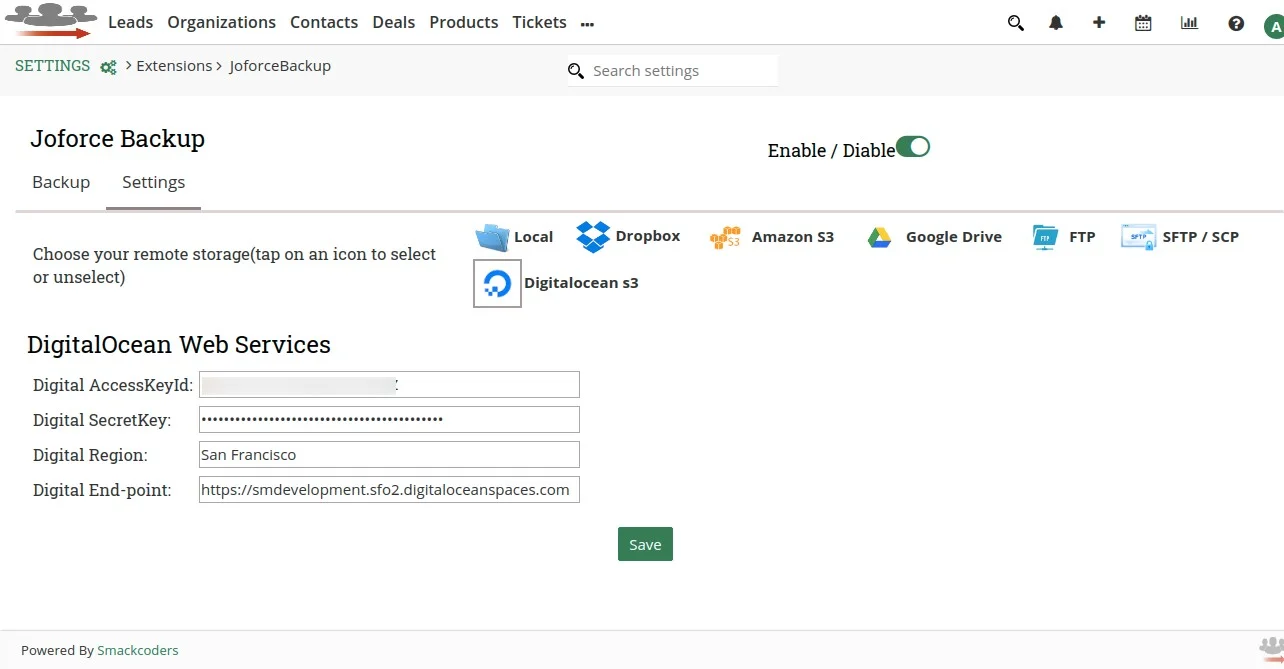In the Settings section, you can configure the location you want to store the backups. You can either store the backup on your local or remote locations. Joforce backup supports remote storage areas like Dropbox, Amazon S3, Google Drive, FTP, SFTP/SCP, Digitalocean s3. To save backup in local, choose Local and simply click the Save button.

Configure with Dropbox credentials #
Save your Joforce Backup files inside dropbox by configuring your dropbox account. To get dropbox credentials,
- Go to the url https://www.dropbox.com/developers/apps in your browser.
- Select ‘Create app’.
- In the Choose an API, select Dropbox API.
- Then choose your access type and give a name for your app.
- Enable the checkbox of terms and conditions.
- Click on ‘Create app’.
- The app key and app secret is your client ID and Secret key.
- Now give that in Dropbox Client ID, and Secret Key.
- Provide the redirect URL to redirect to the page after completed taking backup.
- Click Save to save the configuration.
- Now authorize your Dropbox account by selecting ‘Click here to Authorize’ in Authenticate with Dropbox.
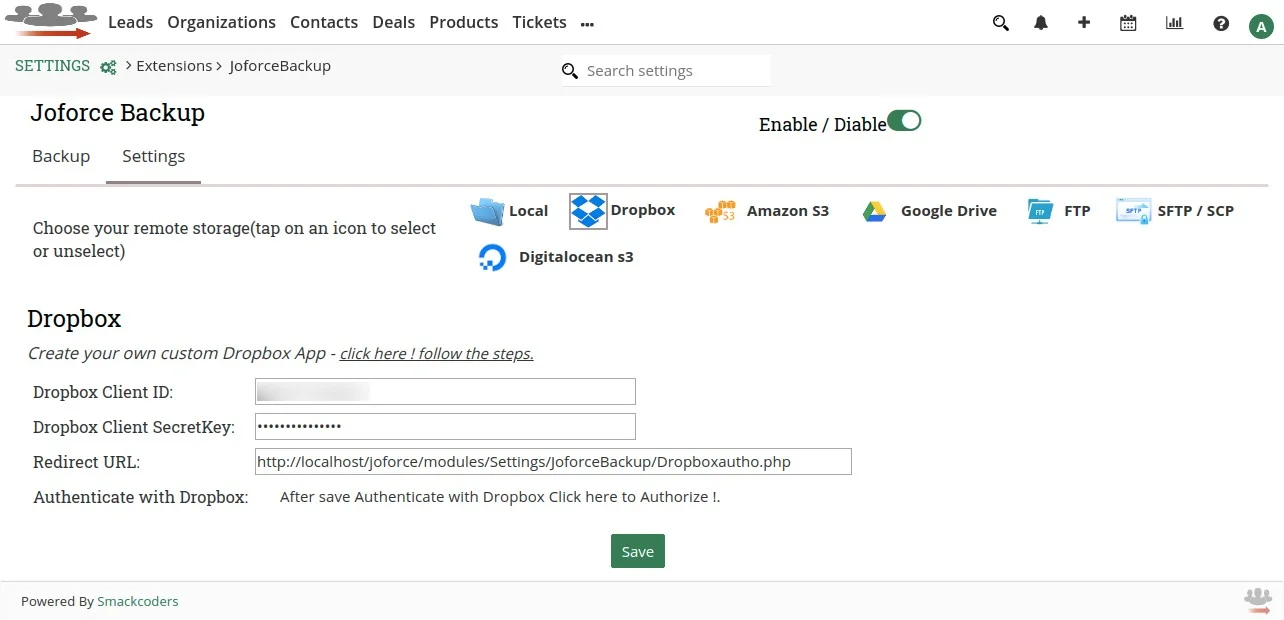
Configure with Amazon S3 #
To get your AWS access credentials,
- Goto the link http://aws.amazon.com/
- Click on Account and select Security Credentials.
- Scroll down to Access Credentials and ensure the Access Keys tab is selected.
- You’ll get the AWS Access key ID in the Access key column.
- Click show to view the Secret Access Key.
Now provide the AWS Access Key ID, AWS Secret Key and AWS Region in Amazon S3 configuration. Then click Save.
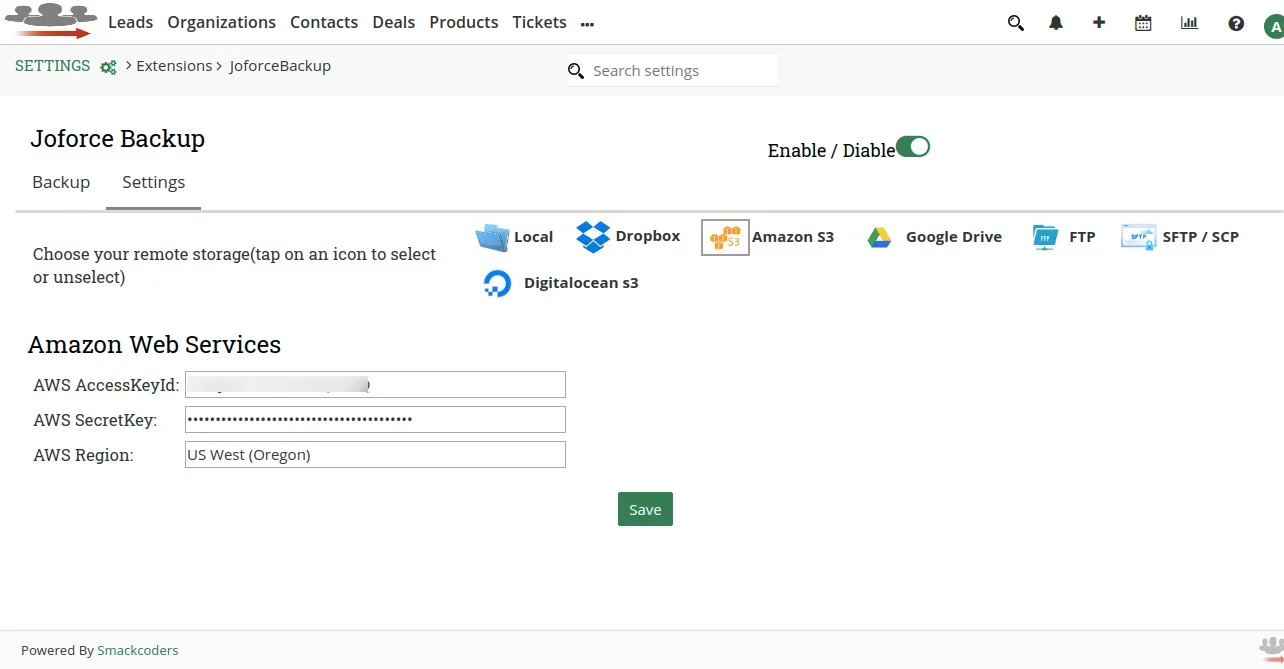
Configure Google Drive #
- Goto link https://console.developers.google.com/apis/library
- In the left menu ‘API and Services’, click on the ‘OAuth consent screen’.
- Now select ‘External’ and enter your email address and the name of the application.
- Click on Save.
- In the left menu ‘API and Services’, select ‘Credentials’ and choose OAuth Client ID from the ‘ Create credentials’ menu.
- Select Desktop App from Application type.
- Enter the name of the application and click on Create.
- The Client ID and Client Secret will be shown on the right. Copy these credentials and paste it in Google Drive configuration.
- Provide the redirect Url and save the configuration.
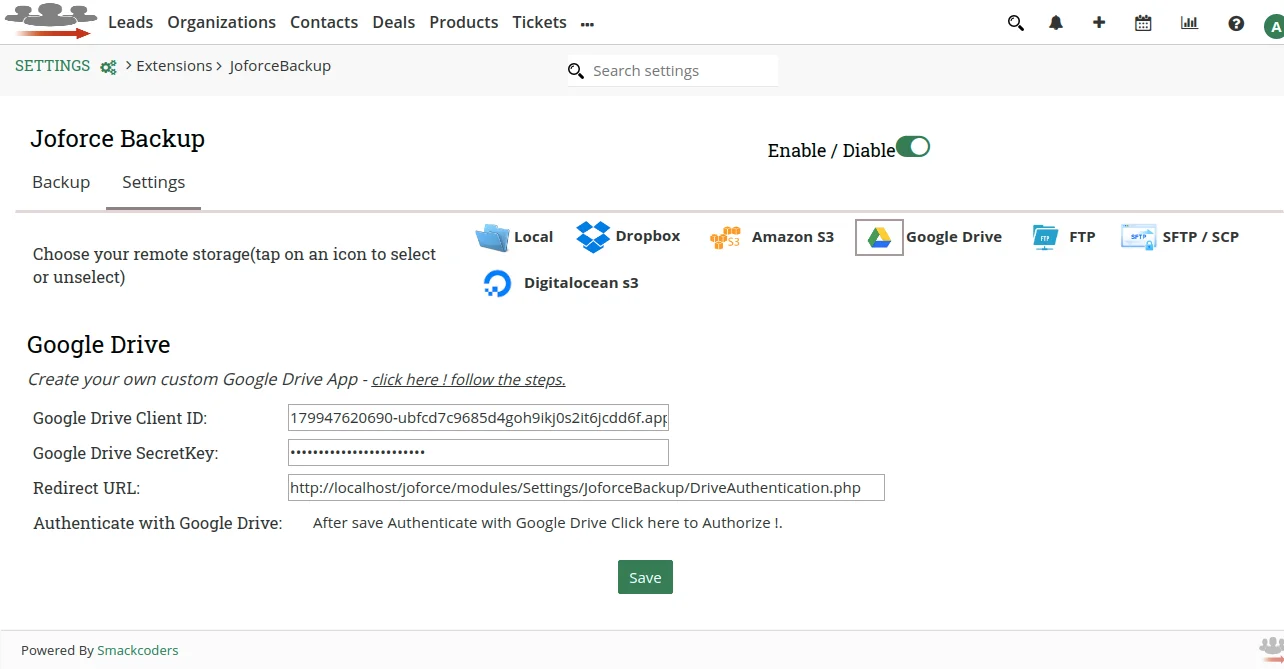
Configure FTP #
- Select FTP from Settings in Joforce Backup.
- Provide the FTP credentials like server url, login address and password, and give the Remote path where you want to save the backup.
- Check the Passive mode option, if you need active mode then uncheck it.
- Finally click on Save.
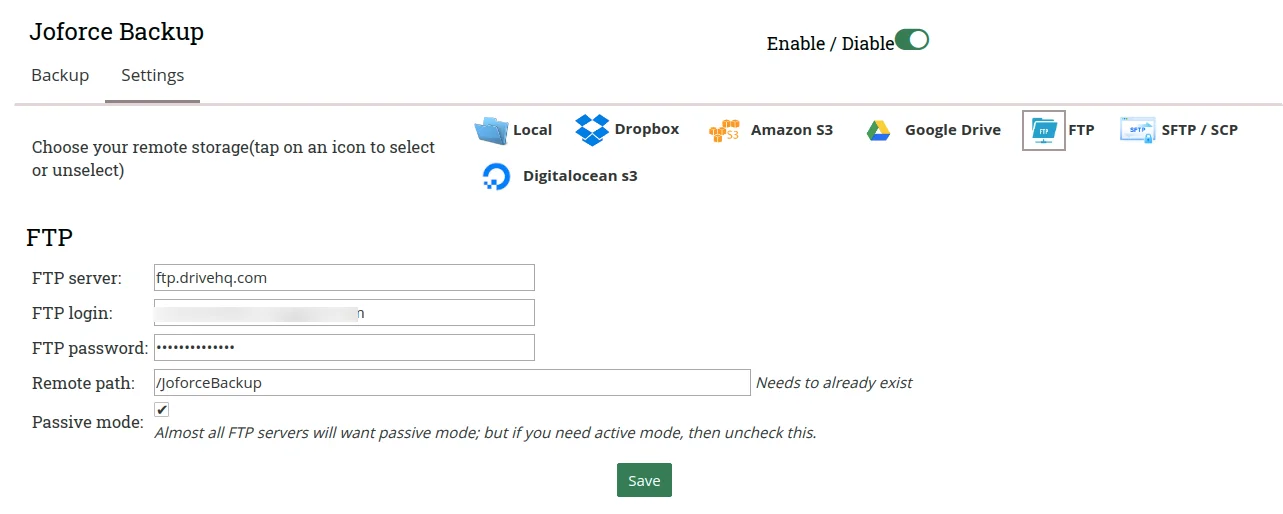
Configure SFTP/SCP #
- Give the SFTP server, login name and password.
- Then provide the port number and give the remote path where you want to save all backup.
- Once done, click on save.
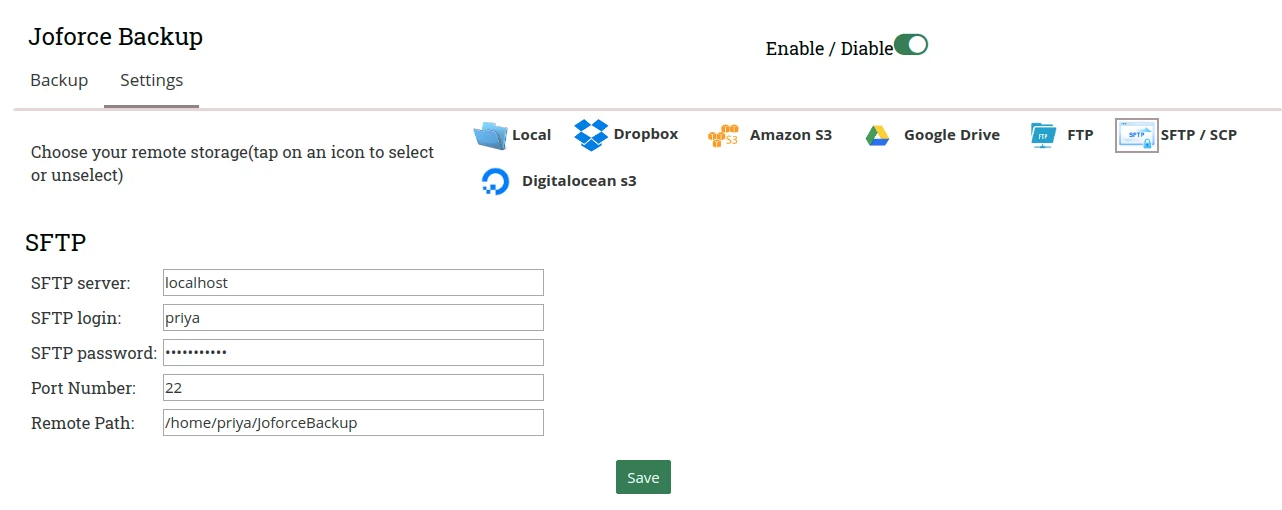
Configure with Digitalocean s3 #
- To generate an access key and secret key, click on the API link in the main navigation of the control panel. The page will list DigitalOcean API tokens and Spaces access keys.
- Click on the Generate New Key button, and the new Spaces Key window will open.
- Name the key and click the Generate Key button.
- Now it heads back to the API screen.
- The generated key has two long tokens. The first is the access key and the second string is the secret key. This will be displayed once so save it in a safe location.
- Give the Digitalocean credentials inside Joforce Backup.
- Click Save to save the configuration.